
Cette page donne les différentes étapes pour résoudre les problèmes de compatibilité en vue d’une mise à niveau de Windows 10 vers Windows 11 sur une station FRA-SYS. Cette page n’est applicable qu’à certains modèles et seulement dans le cas où l’outil « Contrôle d’intégrité du PC » indique un problème de compatibilité avec Windows 11.
Les interventions doivent être effectuées par un personnel qualifié et autorisé par FRA-SYS. Toute modification non validée peut annuler la garantie. FRA-SYS décline toute responsabilité en cas de perte de données ou mauvaise manipulation.
En cas de doute ou de problème lors du suivi des étapes, contactez le service technique FRA-SYS au 04 72 59 11 38 ou sav@fra-sys.com.
Mise à niveau vers WINDOWS 11
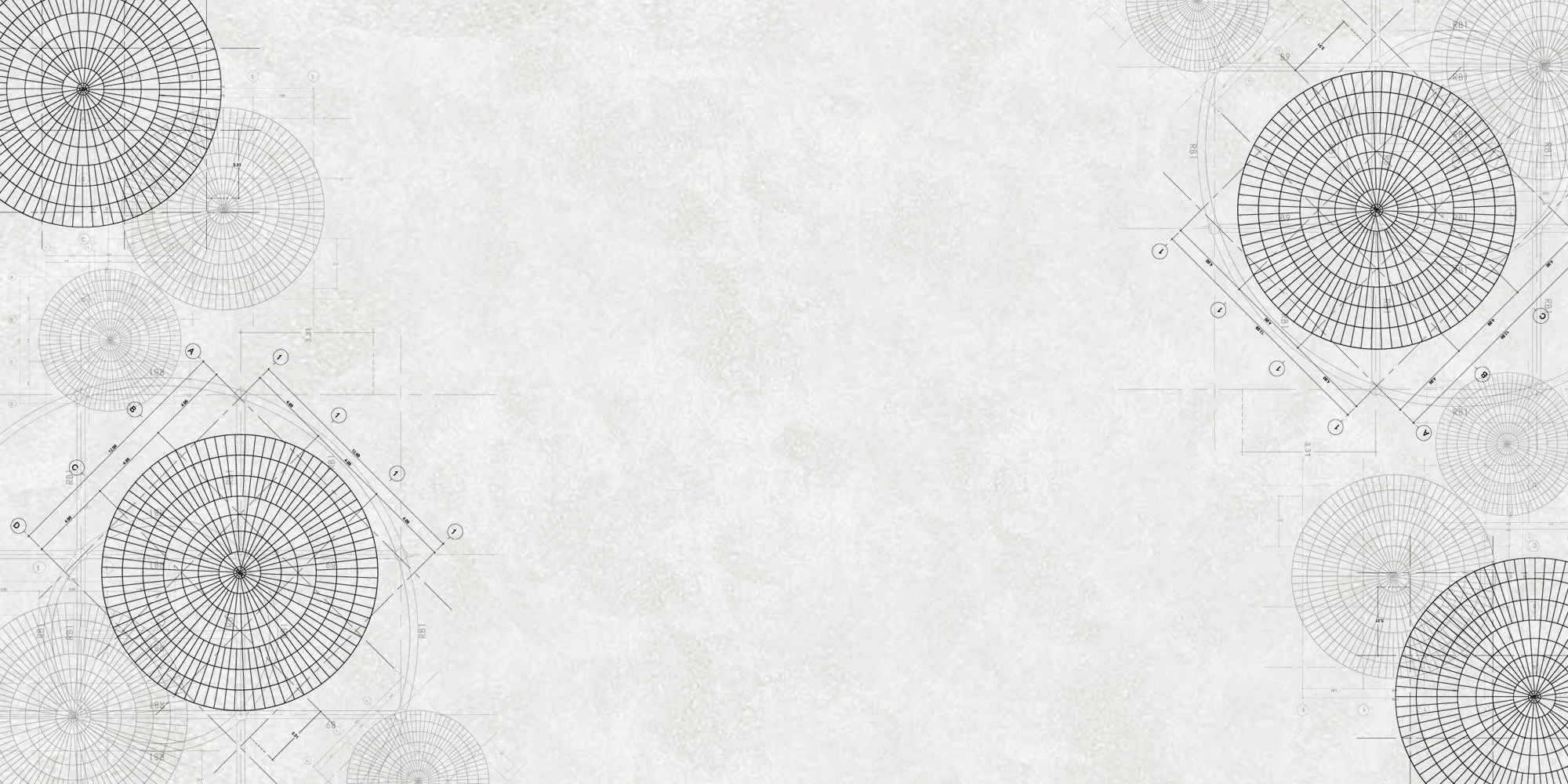
Vérification compatibilité windows 11
Dans le menu démarrer, recherchez contrôle d’intégrité du PC, puis sélectionnez le dans la liste des résultats.
Si une mise à jour de Contrôle d'intégrité du PC est disponible, installer la.
Si vous n'avez pas installé Contrôle d'intégrité du PC, vous pouvez l'installer en vous rendant sur https://aka.ms/GetPCHealthCheckApp et en suivant les instructions pour télécharger et installer l'application.
L’application Contrôle d'intégrité du PC vous permet d’effectuer une vérification complète de l’éligibilité de votre appareil afin de vous assurer qu’il répond à la configuration minimale requise pour Windows 11. Vous obtenez des informations sur la raison pour laquelle votre appareil est éligible ou non, ainsi que des informations sur ce que vous pouvez faire si votre appareil ne répond pas aux conditions requises.
Dans le menu démarrer, recherchez contrôle d’intégrité du PC, puis sélectionnez le dans la liste des résultats.
Si une mise à jour de Contrôle d'intégrité du PC est disponible, installer la.
Si vous n'avez pas installé Contrôle d'intégrité du PC, vous pouvez l'installer en vous rendant sur https://aka.ms/GetPCHealthCheckApp et en suivant les instructions pour télécharger et installer l'application.
L’application Contrôle d'intégrité du PC vous permet d’effectuer une vérification complète de l’éligibilité de votre appareil afin de vous assurer qu’il répond à la configuration minimale requise pour Windows 11. Vous obtenez des informations sur la raison pour laquelle votre appareil est éligible ou non, ainsi que des informations sur ce que vous pouvez faire si votre appareil ne répond pas aux conditions requises.
Sélectionnez Vérifier maintenant pour voir si votre poste est compatible avec Windows 11.
Si aucune erreur n’est remontée, vous pouvez lancer l’assistant de mise à niveau vers Windows 11 et suivre les étapes d’installation en fonction de vos besoins.
En cas d’erreur, suivez les guides suivant dans l’ordre pour résoudre les problèmes de compatibilité :
Vérification du format de disque
Préparation du support d’installation
Paramétrage du CSM
Activation du TPM / fTPM
Conversion du format de disque
Vérification du format de disque
Pour vérifier le format de votre disque principal, effectuez un clique droit sur le menu Démarrer et sélectionnez Gestion des disques .
Faites un clique droit sur le Disque 0
Sélectionnez Propriétés
Sélectionnez l’onglet Volume et vérifiez le Type de partition
Si votre disque est au format (GPT), vous pouvez passer directement à l’étape “4 - Paramétrage du CSM”.
Sinon, poursuivez avec l’étape “2 - Préparation”.
Préparation du support d’instalation
Pour installer Windows 11, il vous faudra impérativement un support d’installation USB de 8 Go minimum
(Attention, cette clé USB sera formatée lors de l’installation de l’outil)
Rendez-vous sur : https://www.microsoft.com/fr-fr/software-download/windows11
et téléchargez l’outil en cliquant sur le lien “Télécharger” dans la section Création d’un support d’installation de Windows 11
Une fois téléchargé, exécutez le programme et suivez les étapes ci-dessous pour préparer le support.
Cliquez sur Accepter
Sélectionnez Disque mémoire Flash USB
Sélectionnez votre lecteur USB
Cochez “Utilisez les options…” et cliquez sur suivant
Patientez jusqu’à complétion de l’installation
Une fois la clé prête, vous pouvez passer à la prochaine étape pour changer le format de votre disque de (MBR) à (GPT).
Conversion du format de disque
Pour cette étape, la clé USB préparée lors de l’étape précédente (2 - Préparation) doit être branchée.
Redémarrez le poste et appuyez sur la touche “F11” de votre clavier dès que le logo FRA-SYS apparait pour accéder aux options de BOOT.
Dans la fenêtre qui apparaît, vous devriez voir votre clé USB 2 fois.
Sélectionnez la ligne “UEFI : Nom_De_Votre_Clé_USB” et appuyez sur la touche Entrer.
(Attention la sélection de la ligne précédée de la mention “USB : “ ne fonctionnera pas pour la suite des opérations.
Appuyez sur les touches SHIFT + F10 simultanément pour faire apparaître une fenêtre de commande.
Dans cette fenêtre, effectuez les manipulations suivantes :
Tapez diskpart
L’invite de commande affiche DISKPART>
Tapez list disk
Repérez le n° du disque sur lequel Windows est installé.
Tapez exit
L’invite de commande affiche X:\Sources>
Tapez mbr2gpt /convert /disk:0
Cherchez la ligne “Conversion completed successfully”.
Si elle apparaît, l’opération est terminée et vous pouvez passer à la suivante.
Si elle n’apparaît pas, contactez nous.
Paramétrage du CSM
Redémarrez votre station pour accéder au BIOS.
Pour ce faire, appuyez sur la touche “SUPPR” de votre clavier lorsque le logo FRA-SYS apparaît. (Vous pouvez appuyez plusieurs fois sur la touche)
Une fois sur le BIOS, cliquez sur l’onglet “Advanced Mode” tout en haut à droite pour passer en mode de configuration avancé.
Sélectionnez le menu “BOOT” en haut à droite, puis accédez au menu “CSM” en cliquant sur la ligne en bas à gauche.
Dans la page CSM, assurez-vous que CSM est réglé sur “Enabled” et que le statut des 3 lignes “Launch PXE”, “Launch Storage” et “Other PCI” sont réglé sur “UEFI Only”. Si certaines lignes sont sur “Legacy”, cliquez sur le champ puis sélectionnez “UEFI only”.
Une fois les 3 paramètres en mode «UEFI Only» appuyez sur la touche «F10» de votre clavier.
Une fenêtre de confirmation vous demande de valider ces modifications.
Cliquez sur «Yes» pour confirmer et redémarrer automatiquement la station.
Vous pouvez maintenant passer à l’étape suivante : “5 - Activation”.
Activation du TPM / fTPM
Le TPM (Trusted Platform Module) est une puce de sécurité qui stocke des données sensibles (clés de chiffrement, mots de passe) et vérifie l’intégrité du système dès le démarrage. Utilisé pour des fonctions comme BitLocker ou exigé par Windows 11.
La façon d’activer ce module diffère parfois grandement d’une carte mère à une autre.
Redémarrez votre station pour accéder au BIOS.
Pour ce faire, appuyez sur la touche “SUPPR” de votre clavier lorsque le logo FRA-SYS apparaît. (Vous pouvez appuyez plusieurs fois sur la touche)
Pour commencer, vérifier le modèle de carte mère que votre station embarque.
Le nom de la carte mère se trouve sur la page principale à l’accès au BIOS.
(Si vous êtes en mode de configuration avancée, cliquez sur “Easy mode” en haut à droite pour retourner sur cette page.)
Retourner ensuite dans le mode de configuration avancée en cliquant sur l’onglet “Advanced Mode” tout en haut à droite.
Suivez ensuite les étapes ci-dessous en fonction du modèle de votre carte mère.
B550 PG Velocita
B550 Phantom Gaming 4
Onglet “Advanced” > Menu “CPU Configuration” > Option “AMD fTPM switch” > Etat = “Enable”
B760i Lightning WIFI
Z690M-ITX
Z690 Phantom Gaming 4
Z790 PG Lightning
W790 WS
WRX80 Creator
WRX90 WS EVO
Onglet “Advanced” > Menu “Trusted Computing” > Option “Security Device Support” > Etat = “Enable”
Onglet “Advanced” > Menu “Trusted Computing” > Option “Device Select” > Etat = “TPM 2.0”
Z370 Gaming K6
Z390 Pro4
Z390 Phantom Gaming 4/5/6
Z490 Pro4
Z490 PG Velocita
Z490 Phantom Gaming 4
Z590 PG Velocita
x299 Creator
X299 Taichi CLX
X299 Taichi XE
Onglet “Security” > Option “Intel Plateform Trust Technology” > Etat = “Enable”
X13SWA-TF
Menu “Advanced” > Menu “PCH-FW Configuration” > Menu “PTT Configuration ” > Option “TPM Device Selection” > Changer l’état de “dTPM” à “PTT”
Si vous ne trouvez pas votre modèle de carte mère dans la liste
Vous pouvez maintenant éteindre votre station, retirez la clé USB puis démarrer normalement.
Vérifiez avec l’utilitaire “Contrôle d’intégrité du PC” que la station est dorénavant compatible avec Windows 11 et procéder à la mise à niveau.
Si l’utilitaire «Contrôle d’intégrité du PC» indique toujours une incompatibilité avec Windows 11, contactez nous.

















